
Select Add feed on the main page to connect to the service and retrieve your resources.Subscribe to the feed your admin gave you to get the list of managed resources available to you on your macOS device. In the beta client, select Microsoft Remote Desktop Beta at the top, and then select Check for updates. If you already have the client, you can check for updates to ensure you have the latest version. You don't need to create an account or sign into AppCenter to download the beta client.
#Microsoft remote desktop for mac add a feed for mac#
Want to check it out? Go to Microsoft Remote Desktop for Mac and select Download. We're testing new features on our preview channel on AppCenter. This feature is typically available in corporate environments. You use a connection to connect directly to a Windows PC and a remote resource to use a RemoteApp program, session-based desktop, or a virtual desktop published on-premises using RemoteApp and Desktop Connections.
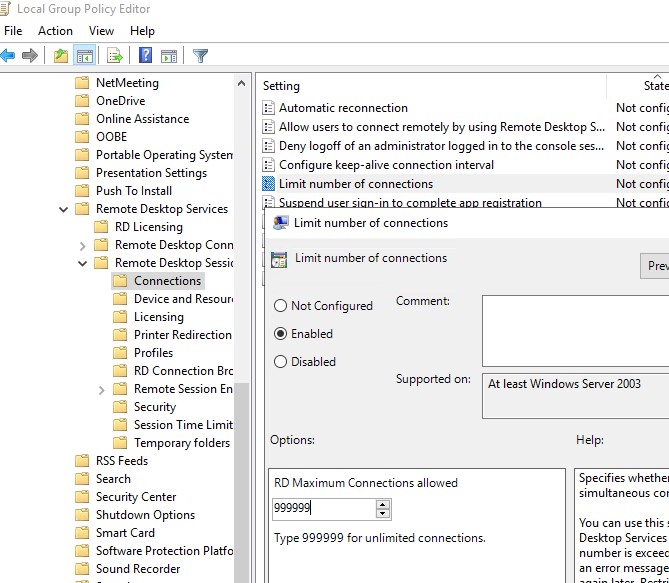
(If you skip this step, you can't connect to your PC.) Set up your PC to accept remote connections.Download the Microsoft Remote Desktop client from the Mac App Store.Test-drive new features by downloading our preview app here: beta client release notes.įollow these steps to get started with Remote Desktop on your Mac: The information in this article applies primarily to the full version of the Mac client - the version available in the Mac AppStore.The Mac client runs on computers running macOS 10.10 and newer.Curious about the new releases for the macOS client? Check out What's new for Remote Desktop on Mac?.Use the following information to get started - and check out the FAQ if you have questions. You can use the Remote Desktop client for Mac to work with Windows apps, resources, and desktops from your Mac computer.


Applies to: Windows Server 2022, Windows Server 2019, Windows 10, Windows 8.1, Windows Server 2012 R2, Windows Server 2016


 0 kommentar(er)
0 kommentar(er)
